劇団Zooooom!はWeb会議ツールのZoomを使って演劇公演を行います。
当日、スムーズに観劇して頂く為に、公演前にZoomの準備と簡単な操作の確認をお願いします。
Zoom観劇の準備
Zoom観劇の準備は簡単!Zoomアプリをインストールするだけです。Zoomはパソコンやタブレット、スマートフォンで使用できます。
Zoomアプリのインストール
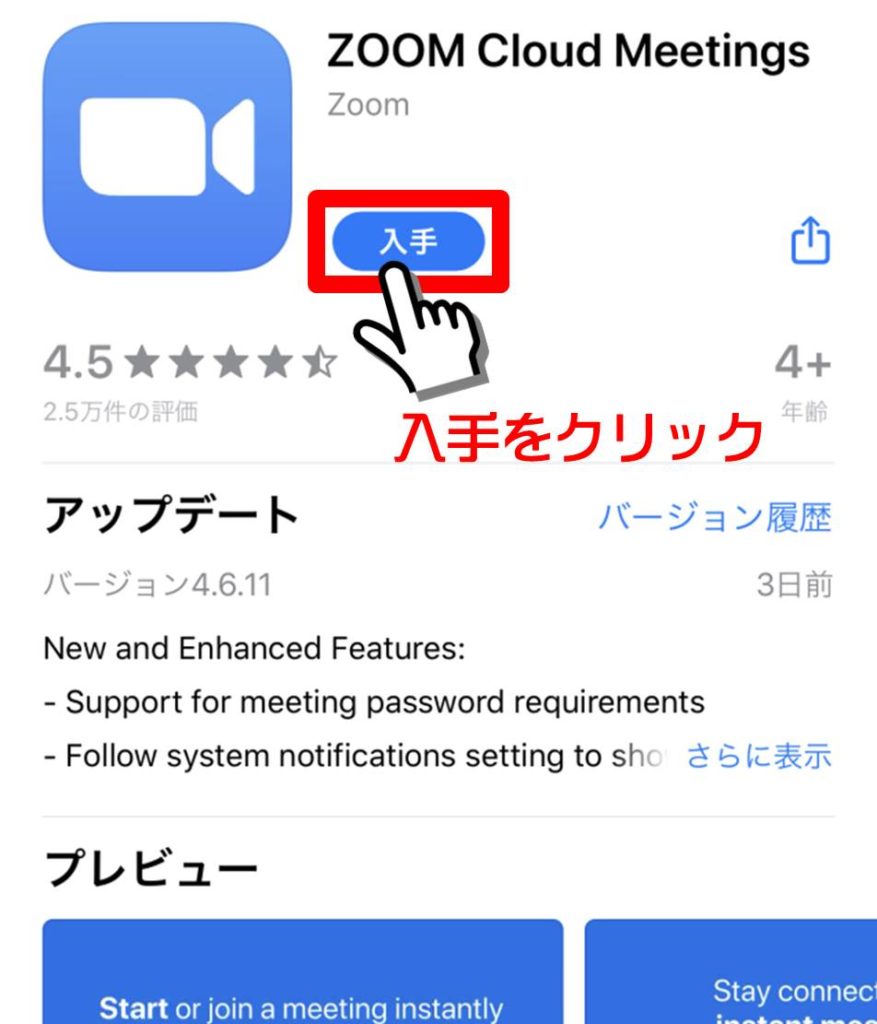
Zoomはアプリのインストール自体も簡単です。ダウンロードしてインストールするだけです。
ダウンロードはダウンロードセンターから行えます。
サインアップは任意
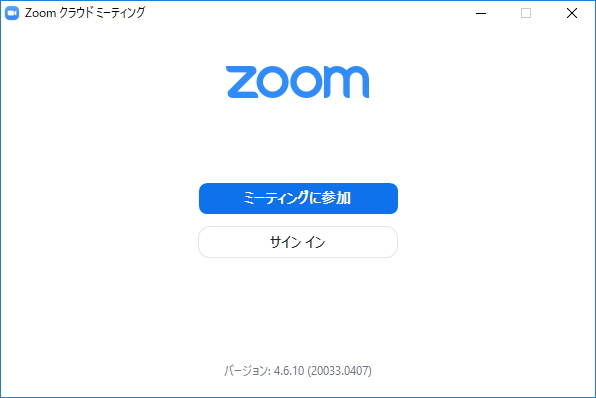
Zoomアプリを起動すると、「ミーティングに参加」か「サインイン」のボタンが表示されます。サインインとはログインの事で、事前のサインアップつまり会員登録をしておくと利用できます。
要は会員登録しておくと簡単にミーティング(劇場)に入れますよという事ですが、会員登録は面倒だな、何か嫌だなという方は、サインアップはしなくて構いません。
Zoom観劇の流れ
劇団Zooooom!の公演で座席に着くまでの流れは以下の3ステップです。
座席に着く為の3つのステップ
ミーティングは言わば劇場のようなものです。
事務局から送られるミーティングIDとパスワードでミーティングに参加して下さい。
Zoomアプリを起動すると、「ミーティングに参加」か「サインイン」のボタンが表示されます。サインインとはログインの事で、事前のサインアップつまり会員登録をしておくと利用できます。
会員登録しておくと何度もZoomを利用する際に便利ですが、特にしなくても問題ありません。
Zoomにはマイクで話している人の画面を大きく表示するスピーカービューと、参加者の画面を一覧表示するギャラリービュー、2種類の表示方法があります。
劇団Zooooom!の公演中はギャラリービューにしてご観劇ください。
画面右上の「ギャラリービュー」ボタンを押す
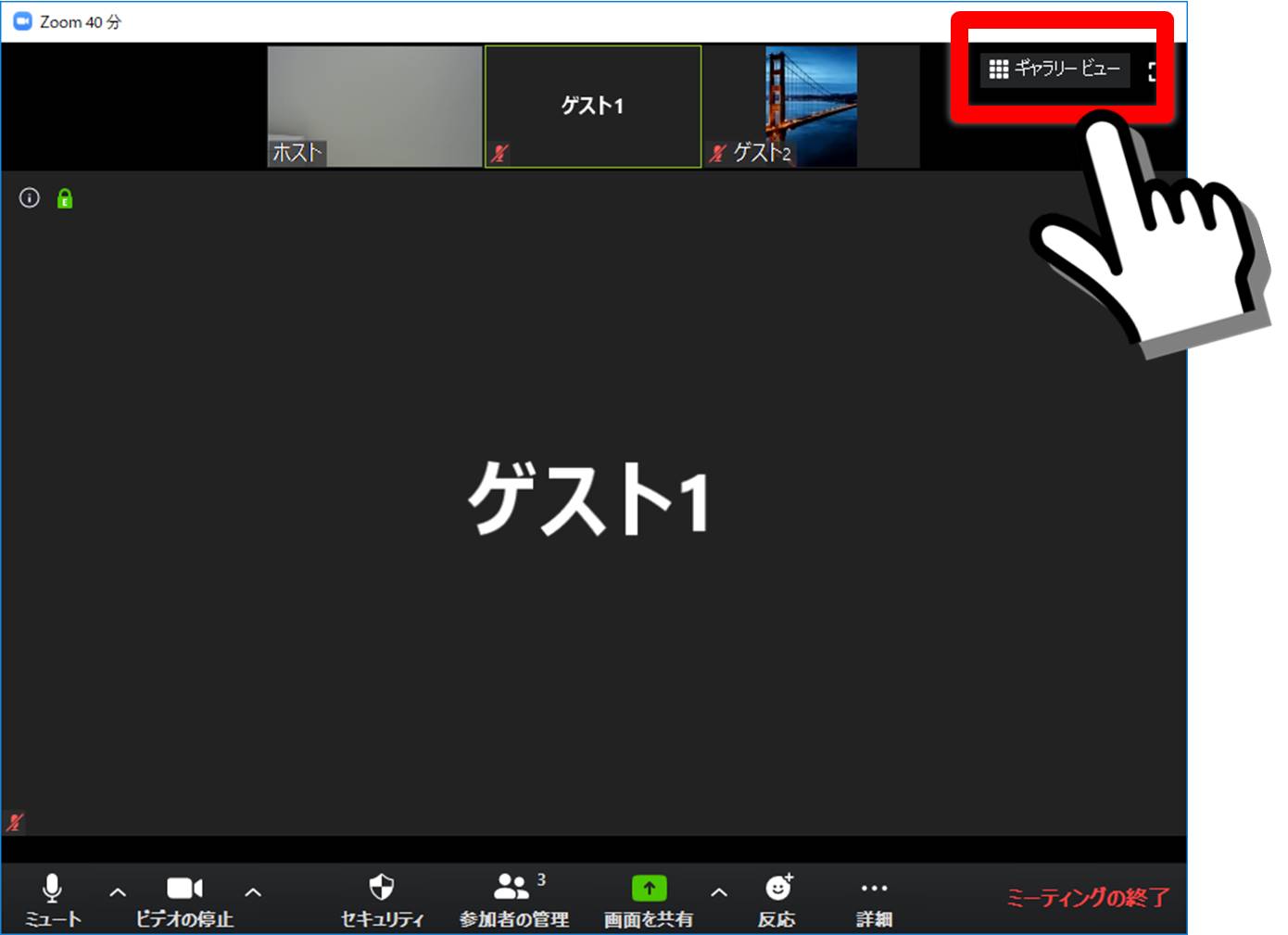
左へフリックしてギャラリービューに変える
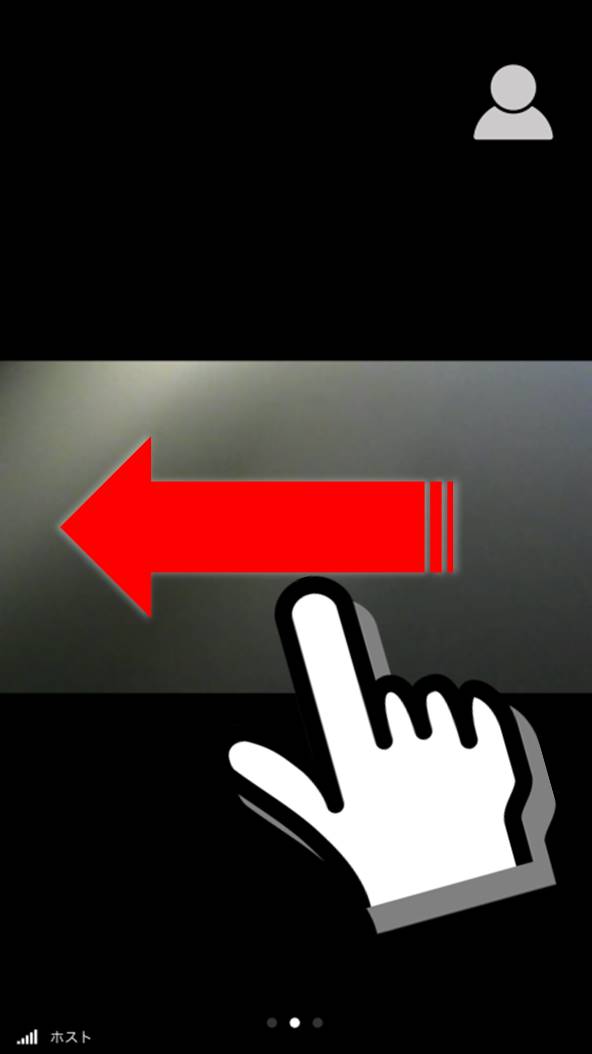
公演中、役者を映す画面だけになるように設定します。
公演直前にビデオが表示されているお客様のビデオを運営側で全員停止するので、「ビデオ以外の参加者を非表示」にする事で、ギャラリービューに役者以外の画面が表示されなくなります。
- ビデオ停止中の画面右上の「…」を押す
- 「ビデオ以外の参加者を非表示」を選択
- 画面右下の「詳細」を押す
- 「ミーティング設定」を選択
- 「非ビデオ参加者を表示」をオフにする
テストミーティングで試そう
上記の手順は実際にミーティングに参加しないと試す事ができません。
劇団Zooooom!ではZoomの操作に不安のある方に向けて、公演の1日か2日前にテストミーティングを開催しています。
テストミーティングは、雑談をしながらZoomの操作方法を伝える場になりますので、お時間の合う方はお気軽にご参加下さい。
開演30分前に開場します。操作に不安のある方は早めにミーティングにご参加頂き、操作を試してみて下さい。
Zoom観劇中の禁止事項
「ビデオの開始」は絶対に押さないで下さい
公演中にお客様が「ビデオの開始」を押すと、舞台に上がってしまい他のお客様から見られてしまいます。
後日、公演の動画を配信して観劇できるよう致しますので、公演中に表示がおかしくなったりした際も焦って「ビデオの開始」を押さないようにしましょう。
劇団Zooooom!お楽しみください
劇団Zooooom!の観劇マニュアル、いかがでしたでしょうか?
Zoomを初めて使用する方は不安もあるかと思いますが、一度慣れてしまうと家で観劇できる楽しさを味わって頂けると思います。
是非、不安になり過ぎず、楽しんでみて下さい。
劇団Zooooom!公演スケジュール
新作、再演など、劇団Zooooom!はZoomでの公演を開催していきます。
是非、公式ホームページで公演スケジュールをチェックしてみて下さい。

